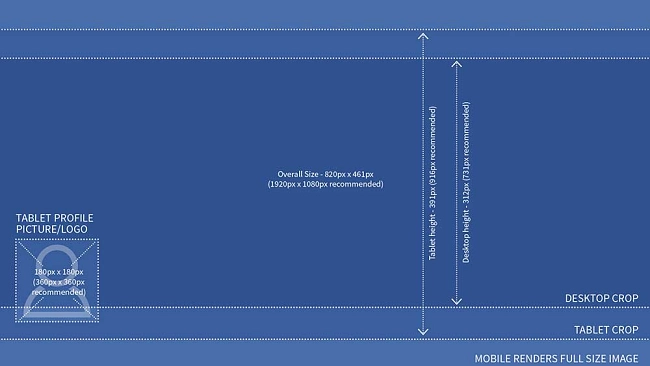Ben ritrovati per un nuovo appuntamento del nostro percorso dedicato alla consulenza nel web marketing. Dopo avervi mostrato come gestire la Favicon con Wordpress, oggi tocchiamo altri tipi di argomenti. Realizzare siti web può essere fonte di stress. L'errore 403 Forbidden è infatti uno degli errori più comuni che possono verificarsi in un sito web Wordpress. Quando appare, gli utenti non possono accedere a determinate pagine del sito o a tutto il sito. Questa situazione può essere frustrante sia per i visitatori che per i proprietari dei siti web. L'errore indica che il server ha rifiutato l'accesso alla pagina richiesta, nonostante il client (come un browser web) abbia autenticato correttamente l'utente.
Menu di navigazione dell'articolo
- Cosa provoca l'errore 403?
- Permessi errati dei file
- Plugin difettosi
- File .htaccess danneggiato
- Regole firewall: differenza tra firewall lato server e plugin di sicurezza
- Blocco IP
- Identificare le Cause della schermata bianca
- Strategie di Risoluzione
- Prevenzione contro il 'White Screen of Death
- Recap Video
- Bibliografia
- FAQ (Domande frequenti)
L'obiettivo di questo articolo è fornire una guida dettagliata per risolvere l'errore 403 su WordPress. Esamineremo le cause comuni e forniremo istruzioni passo dopo passo per diagnosticare e correggere l'errore.
Se pensi possa esserti utile, sul nostro sito trovi una guida molto approfondita su come installare Wordpress.
Cosa provoca l'errore 403?
L'errore 403 Forbidden in WordPress può essere causato da diverse ragioni, ognuna delle quali richiede un approccio specifico per la risoluzione. Le cause più comuni includono:
- Permessi errati dei file: I permessi di file e cartelle determinano chi può accedere e modificare determinati file all'interno del portale WordPress. Se i permessi sono configurati in modo errato, il server potrebbe rifiutare l'accesso, causando un errore 403.
- Plugin difettosi: Alcuni plugin, soprattutto quelli di sicurezza, possono essere configurati in modo troppo restrittivo o presentare bug che causano l'errore.
- File .htaccess di Wordpress danneggiato: Questo file è essenziale per la configurazione del server web Apache. Se è corrotto o mal configurato, può causare errori 403.
- Regole firewall: Impostazioni firewall troppo rigide possono bloccare gli accessi legittimi al sito, causando così l'errore.
- Blocco IP: Alcuni plugin di sicurezza o firewall a livello di server possono bloccare interi intervalli di IP, impedendo così l'accesso a utenti legittimi.
Permessi errati dei file
Ogni file e cartella su un server ha un set di permessi che definiscono chi può leggere, scrivere o eseguire quel file o cartella. In un sito WordPress, questi permessi devono essere configurati correttamente per garantire sia la sicurezza che il funzionamento del sito.
Permessi raccomandati per i file e le cartelle WordPress:
- Cartelle (Directory): I permessi dovrebbero essere impostati a 755.
- File: I permessi dovrebbero essere impostati a 644.
Nota: Alcune configurazioni particolari potrebbero richiedere permessi leggermente diversi. Tuttavia, per la maggior parte dei siti WordPress, questi permessi funzionano bene.
Guida per verificare e correggere i permessi utilizzando un client FTP o cPanel
Metodo 1: Client FTP
- Accedi al server tramite un client FTP: Usa software come filezilla o Cyberduck per accedere al tuo server.
- Naviga alla directory di WordPress: Di solito si trova nella cartella public_html o www.
- Verifica i permessi:
- Clicca con il tasto destro su una cartella o un file e seleziona "Permessi file" o "Attribuzioni file".
- Assicurati che le cartelle abbiano il permesso 755 e i file il permesso 644.
- Per le cartelle, imposta il permesso a 755 e seleziona "Applica solo alle cartelle".
- Per i file, imposta il permesso a 644 e seleziona "Applica solo ai file".
Metodo 2: cPanel
- Accedi al tuo account cPanel: Usa le credenziali fornite dal tuo hosting provider.
- Vai al File Manager: Trova il File Manager nella sezione "Files".
- Naviga alla directory di WordPress: Di solito è nella cartella public_html o www.
- Verifica i permessi:
- Clicca con il tasto destro su una cartella o un file e seleziona "Modifica permessi".
- Assicurati che le cartelle abbiano il permesso 755 e i file il permesso 644.
- Imposta i permessi corretti e seleziona "Salva".
Vogliamo ricordare che se ti servisse assistenza per Joomla o assistenza per il tuo sito in Wordpress puoi scriverci a
Plugin difettosi
I plugin di sicurezza sono progettati per proteggere il tuo sito WordPress, ma alcune configurazioni possono essere troppo restrittive, portando all'errore 403. Ecco una lista di plugin noti per causare questo problema:
- Wordfence Security
- Spesso blocca gli indirizzi IP sospetti in modo eccessivamente restrittivo.
- Configurazioni errate delle impostazioni di blocco possono causare problemi di accesso.
- Alcune regole firewall e impostazioni IP possono portare a errori 403.
- La modalità "Hardening" può impedire l'accesso ad alcuni utenti legittimi.
- Blocchi automatici di indirizzi IP possono portare a falsi positivi.
Procedura per disabilitare temporaneamente i plugin via FTP per isolare il problema
Se sospetti che un plugin sia la causa dell'errore 403, disabilitarlo temporaneamente tramite FTP può aiutarti a identificarlo.
Guida passo dopo passo:
- Accedi al server tramite un client FTP: Utilizza un software come filezilla o Cyberduck per accedere al tuo server.
- Naviga alla directory dei plugin:
- Trova la cartella principale di WordPress, solitamente public_html o www.
- Vai nella cartella wp-content/plugins.
- Trova il plugin sospetto nella cartella plugins.
- Rinomina la cartella del plugin aggiungendo "_disabled" alla fine, ad esempio wordfence_disabled.
- Questo disabilita automaticamente il plugin all'interno di WordPress.
- Prova ad accedere al tuo sito web.
- Se l'errore 403 è scomparso, significa che il plugin rinominato era la causa del problema.
- Se il problema persiste, continua a rinominare altri plugin uno per uno fino a identificare quello responsabile.
- In alternativa, puoi rinominare direttamente l'intera cartella plugins a plugins_disabled per disabilitare tutti i plugin contemporaneamente.
- Se identifichi un plugin problematico, verifica se ci sono aggiornamenti disponibili.
- Contatta il supporto del plugin o cerca documentazione sul loro sito web per una soluzione specifica.
- Considera di disabilitare o rimuovere definitivamente il plugin problematico e di sostituirlo con uno più affidabile.
File .htaccess danneggiato

Il file .htaccess è un file di configurazione del server utilizzato principalmente da server web Apache. In un'installazione Wordpress, questo file ha il compito di controllare importanti aspetti del funzionamento del sito web, tra cui:
- Permalink: Gestisce la struttura degli URL personalizzati.
- redirect: Imposta reindirizzamenti permanenti o temporanei.
- Sicurezza: Limita l'accesso a determinati file o directory.
- Compressione: Abilita la compressione gzip per migliorare le prestazioni del sito.
- Cache: Gestisce le regole di caching per migliorare la velocità di caricamento delle pagine.
Un file .htaccess danneggiato o mal configurato può portare a diversi errori, incluso l'errore 403 Forbidden.
Istruzioni su come generare un nuovo file .htaccess da WordPress
Metodo 1: Ripristino automatico tramite impostazioni dei Permalink
- Accedi all'area amministrativa di WordPress:
- Vai su Impostazioni > Permalink.
- Seleziona una struttura diversa da quella corrente (ad esempio, passa da "Nome articolo" a "Data e Nome").
- Clicca su "Salva le modifiche".
- Riporta la struttura alla configurazione originale.
- Clicca di nuovo su "Salva le modifiche".
- Un nuovo file .htaccess dovrebbe essere generato automaticamente nella directory principale di WordPress.
- Assicurati che il file contenga le seguenti regole standard:
# Inizio WordPress
<IfModule mod_rewrite.c>
RewriteEngine On
RewriteBase /
RewriteRule ^index\.php$ - [L]
RewriteCond %{REQUEST_FILENAME} !-f
RewriteCond %{REQUEST_FILENAME} !-d
RewriteRule . /index.PHP [L]
</IfModule>
# Fine WordPress
Metodo 2: Creazione manuale tramite FTP
- Accedi al server tramite un client FTP:
- Usa software come filezilla o Cyberduck.
- Solitamente public_html o www.
- Se il file .htaccess non esiste, creane uno nuovo con un editor di testo semplice come Notepad.
- Incolla le seguenti regole nel file appena creato:
# Inizio WordPress
<IfModule mod_rewrite.c>
RewriteEngine On
RewriteBase /
RewriteRule ^index\.php$ - [L]
RewriteCond %{REQUEST_FILENAME} !-f
RewriteCond %{REQUEST_FILENAME} !-d
RewriteRule . /index.php [L]
</IfModule>
# Fine WordPress
- Carica il file .htaccess nel server:
- Salva le modifiche e carica il file .htaccess nella directory principale di WordPress tramite FTP.
- Assicurati che il file abbia i permessi corretti impostati a 644.
Regole firewall: differenza tra firewall lato server e plugin di sicurezza

Un firewall è un sistema di sicurezza progettato per proteggere un server, un sito web o un'applicazione da accessi non autorizzati. Nel contesto di WordPress, è essenziale comprendere le differenze tra un firewall lato server e un firewall basato su plugin di sicurezza:
- Firewall lato server:
- Controlla tutto il traffico che passa attraverso il server, offrendo un livello di protezione globale.
- Può essere configurato tramite regole personalizzate o predefinite.
- Può gestire le blacklist IP, i limiti di traffico e altre impostazioni di sicurezza.
- Firewall dell'Hosting Provider: Alcuni provider di hosting implementano firewall propri per proteggere tutti i siti ospitati.
- Firewall ConfigServer Security & Firewall (CSF): Un firewall popolare utilizzato nei server dedicati.
- Definizione: Un firewall installato direttamente sul server web o gestito dall'hosting provider.
- Caratteristiche:
- Esempi:
- Offre protezione a livello di applicazione (WordPress), filtrando il traffico prima che raggiunga il sito.
- Spesso include funzionalità aggiuntive come scansione malware, blacklist IP e protezione da brute force.
- Wordfence Security: Offre un firewall applicativo integrato con WordPress.
- Sucuri Security: Include una suite completa di sicurezza con firewall.
- All In One WP Security & Firewall: Fornisce un firewall applicativo per WordPress.
- Definizione: Un firewall implementato tramite un plugin specifico installato direttamente su WordPress.
- Caratteristiche:
- Esempi:
Come controllare le impostazioni firewall sul proprio server o hosting
Per evitare falsi positivi e identificare le cause dell'errore 403, è importante sapere come controllare e regolare le impostazioni del firewall, sia a livello di server che a livello di plugin.
Controllare il firewall lato server
- Accesso tramite cPanel:
- Accedi a cPanel o al pannello di controllo fornito dall'hosting.
- Cerca l'opzione "Firewall" o "Protezione".
- Esamina le impostazioni correnti e cerca eventuali blocchi IP specifici.
- Verifica se ci sono regole di sicurezza troppo restrittive.
- Connettiti al server tramite un client SSH come PuTTY.
- Usa i seguenti comandi per verificare le regole del firewall:
sudo iptables -L
- Verifica le regole attive.
- Per i server con CSF, controlla le impostazioni nel file di configurazione /etc/csf/csf.conf.
- Contattare il supporto tecnico:
- Se non sei in grado di identificare il problema da solo, contatta il supporto tecnico del tuo provider di hosting per verificare le regole firewall lato server.
Controllare il firewall basato su plugin di sicurezza
- Wordfence Security:
- Accedi a Wordfence > Firewall.
- Esamina i blocchi IP recenti sotto "Blocco Attività".
- Disabilita temporaneamente il firewall o rivedi le regole di sicurezza.
- Vai su Sucuri Security > Firewall.
- Controlla i log del firewall per eventuali IP bloccati.
- Disabilita il firewall temporaneamente o regola le impostazioni di sicurezza.
- Accedi a WP Security > Firewall.
- Rivedi le regole di sicurezza e i log degli IP bloccati.
- Disabilita temporaneamente le regole problematiche.
Blocco IP
Se sospetti che il tuo indirizzo IP sia stato bloccato, puoi verificarlo seguendo questi passaggi:
- Controlla la tua connessione da un altro dispositivo o rete:
- Prova ad accedere al sito web da un altro dispositivo sulla stessa rete.
- Se ricevi ancora l'errore 403, potrebbe indicare un blocco IP.
- Cambia la tua posizione IP utilizzando una connessione VPN.
- Prova ad accedere al sito da una rete pubblica o mobile.
- Se riesci ad accedere, è probabile che il tuo IP originale sia bloccato.
- Alcuni plugin di sicurezza come Wordfence includono messaggi di errore che spiegano se l'IP è stato bloccato.
- Accedi a cPanel o al tuo pannello di controllo dell'hosting.
- Vai alla sezione "Logs" e controlla i log degli errori.
- Cerca voci che menzionano il tuo IP con codici di errore 403.
- I plugin di sicurezza spesso tengono traccia dei blocchi IP.
- Controlla i log di Wordfence, Sucuri o altri plugin di sicurezza installati per trovare eventuali IP bloccati.
Guida per sbloccare l'IP nel proprio server o tramite plugin
Sbloccare l'IP tramite firewall lato server
cPanel:
- Accedi a cPanel e cerca "IP Blocker" o "Firewall".
- Inserisci il tuo indirizzo IP nella lista di whitelist (IP permessi).
- Se l'IP è bloccato, rimuovilo dalla lista di blocco.
SSH (server dedicati o VPS):
- Accedi al server tramite SSH usando un client come PuTTY.
- Sblocca l'IP tramite iptables:
sudo iptables -D INPUT -s [tuo_indirizzo_IP] -j DROP
- Se usi CSF, aggiungi l'IP alla whitelist:
sudo csf -a [tuo_indirizzo_IP]
Sbloccare l'IP tramite plugin di sicurezza
Wordfence Security:
- Vai su Wordfence > Firewall.
- Clicca su "Blocco Attività" per vedere gli IP bloccati.
- Seleziona l'IP bloccato e clicca su "Sblocca IP".
Sucuri Security:
- Vai su Sucuri Security > Firewall.
- Clicca su "Whitelist" e aggiungi il tuo IP alla lista.
All In One WP Security & Firewall:
- Vai su WP Security > Firewall.
- Seleziona "Blocco indirizzi IP".
- Rimuovi l'IP dalla lista di blocco o aggiungilo alla whitelist.
Sbloccare l'IP tramite file .htaccess
A volte, il file .htaccess può contenere regole che bloccano specifici indirizzi IP.
- Accedi al tuo server tramite FTP o cPanel.
- Trova il file .htaccess nella directory principale di WordPress.
- Cerca righe simili a queste:
<RequireAll>
Require all granted
Require not ip [tuo_indirizzo_IP]
</RequireAll>
- Rimuovi o commenta le righe con Require not ip [tuo_indirizzo_IP].
- Salva le modifiche e carica di nuovo il file .htaccess
Per quanto riguarda Wordpress abbiamo da poco scritto e pubblicato un approfondimento su Mailpoet e la possibilità di gestione di newsletter integrate al CMS.
Identificare le Cause della schermata bianca
Il 'White Screen of Death' su WordPress è un problema critico che può rendere il tuo sito web completamente inaccessibile. Comprendere e identificare le cause alla radice di questo problema è il primo passo fondamentale verso una soluzione efficace. Due delle cause più comuni del WSoD sono gli errori legati ai plugin e i limiti di memoria PHP. Di seguito, esploreremo come questi fattori contribuiscono al problema e come possono essere identificati e risolti.
Errori di Plugin
I plugin aggiungono funzionalità e capacità al tuo sito WordPress, ma possono anche essere una fonte comune di problemi, incluso la schermata bianca. Un plugin può causare il WSoD per diversi motivi, come la compatibilità con la versione di WordPress, conflitti con altri plugin, o codice difettoso. Identificare un plugin problematico è un passo cruciale per risolvere il 'White Screen of Death'.
Per diagnosticare un problema legato ai plugin, puoi utilizzare la modalità di debug di WordPress. Questo è fatto aggiungendo la seguente linea di codice al file wp-config.php del tuo sito:
define( 'WP_DEBUG', true );
Attivando la modalità di debug, WordPress inizierà a mostrare gli errori invece della schermata bianca, potenzialmente indicando quale plugin sta causando il problema. Se il sito è inaccessibile, puoi disattivare tutti i plugin rinominando la cartella dei plugin tramite FTP o il gestore di file del tuo hosting. Una volta disattivati, prova a riattivarli uno alla volta e verifica il sito dopo ogni attivazione per identificare il colpevole.
Limiti di Memoria PHP
Un'altra causa comune della schermata bianca su Wordpress è il superamento dei limiti di memoria PHP assegnati al tuo sito. WordPress, come ogni applicazione web basata su PHP, richiede una certa quantità di memoria per eseguire script e operazioni. Se il tuo sito richiede più memoria di quella disponibile, può risultare in una schermata bianca.
Per verificare se il problema è legato alla memoria, puoi aumentare temporaneamente il limite di memoria PHP. Questo può essere fatto aggiungendo o modificando la seguente linea nel file wp-config.php:
define('WP_MEMORY_LIMIT', '256M');
Questo codice aumenta il limite di memoria per le operazioni di WordPress a 256MB, che è spesso sufficiente per risolvere il problema. Tuttavia, è importante notare che alcuni provider di hosting potrebbero limitare la capacità di modificare questo valore. In tal caso, dovrai contattare il tuo hosting per discutere dell'aumento del limite di memoria PHP.
Risoluzione di questi problemi non solo aiuterà a ripristinare il tuo sito, ma contribuirà anche a un ambiente WordPress più stabile e sicuro. Identificare con precisione la causa del WSoD è essenziale per implementare la soluzione corretta, e seguendo questi passaggi, puoi avvicinarti a un sito più sano e funzionale.
Strategie di Risoluzione

Una volta identificate le potenziali cause del 'White Screen of Death' (WSoD) su WordPress, il passo successivo è implementare strategie efficaci per risolvere il problema. Ciò può variare dal semplice debugging alla gestione più complessa dei temi e dei plugin. In questa sezione, esploreremo come utilizzare la modalità di debug per una diagnosi approfondita e come gestire i plugin e i temi quando non si ha accesso all'area amministrativa di WordPress.
Debugging Passo dopo Passo
La modalità di debug di WordPress è uno strumento indispensabile per qualsiasi amministratore di sito alla ricerca di risolvere problemi critici come la schermata bianca. Fornisce informazioni dettagliate sugli errori che possono guidarti direttamente alla fonte del problema. Ecco come utilizzarla efficacemente:
- Abilitare la Modalità di Debug: Come menzionato precedentemente, aggiungi define( 'WP_DEBUG', true ); nel tuo file wp-config.php per abilitare la modalità di debug. Questo farà sì che WordPress mostri gli errori invece di una schermata bianca.
- Analizzare gli Errori: Una volta abilitato il debug, visita il tuo sito per vedere se vengono visualizzati messaggi di errore. Questi messaggi possono indicare problemi specifici con temi, plugin, o file di WordPress.
- Controllare il Log degli Errori: Se preferisci non visualizzare errori sul tuo sito live, puoi reindirizzare questi messaggi a un file di log aggiungendo anche define( 'WP_DEBUG_LOG', true ); nel tuo wp-config.php. Questo crea un file debug.log nella directory wp-content, dove puoi trovare i messaggi di errore.
- Risolvi o Consulta: Basandoti sugli errori identificati, puoi tentare di risolvere i problemi da solo o consultare un professionista. Spesso, il messaggio di errore ti guiderà verso una soluzione specifica, come aggiornare o disattivare un plugin problematico.
Ripristino dei Temi e dei Plugin per far fronte alla Schermata bianca su Wordpress
In alcune situazioni, il WSoD impedisce completamente l'accesso all'area amministrativa di WordPress, rendendo impossibile disattivare i plugin o cambiare il tema attraverso l'interfaccia web. Tuttavia, esistono metodi alternativi per gestire questi componenti:
- FTP o Gestore File Hosting: Accedi al tuo sito via FTP o tramite il gestore file del tuo hosting. Naviga alla directory wp-content.
- Gestione Plugin: Rinomina la cartella plugins (ad esempio, in plugins_disabled) per disattivare tutti i plugin contemporaneamente. Questo forzerà WordPress a disattivarli, potenzialmente risolvendo il problema del WSoD. Dopo, puoi rinominare la cartella al suo nome originale e poi rinominare individualmente le cartelle dei plugin dentro di essa per individuare il colpevole.
- Cambio Tema: Se sospetti che il tema sia la causa del WSoD, naviga alla cartella themes e rinomina la cartella del tema attivo. WordPress reindirizzerà automaticamente al tema predefinito, che può risolvere il problema se era legato al tema precedente.
Seguire questi passaggi per il debugging e il ripristino di temi e plugin può aiutarti a superare il WSoD e riportare il tuo sito WordPress a uno stato funzionante. Ricorda, tuttavia, di fare sempre un backup del tuo sito prima di apportare modifiche significative ai file o alle configurazioni.
A tal proposito vogliamo ricordarti che se desideri ottenere assistenza per Wordpress o per Joomla puoi contattarci scrivendoci a
Prevenzione contro il 'White Screen of Death

La prevenzione è sempre meglio della cura, specialmente quando si tratta della salute e della stabilità del tuo sito web WordPress. Il 'White Screen of Death' (WSoD) può essere un ostacolo significativo, ma adottando buone pratiche di manutenzione e scegliendo un hosting affidabile, puoi ridurre notevolmente il rischio di incontrare questo problema. Vediamo come.
Buone Pratiche di Manutenzione
Mantenere il tuo sito web WordPress sicuro, aggiornato e funzionante richiede un impegno costante verso la manutenzione. Ecco alcune strategie chiave:
- Aggiornamenti Regolari: WordPress, i temi e i plugin vengono costantemente aggiornati dagli sviluppatori per introdurre nuove funzionalità, migliorare la sicurezza e correggere bug. Assicurati di applicare questi aggiornamenti regolarmente per mantenere il tuo sito sicuro e funzionante.
- Backup Frequenti: Avere backup recenti del tuo sito è cruciale. In caso di problemi, come il WSoD, un backup può essere la tua salvezza, permettendoti di ripristinare il sito alla sua condizione precedente mentre indaghi sulla causa del problema.
- Utilizzo di Plugin e Temi Affidabili: Scegli solo plugin e temi da sviluppatori rispettabili e con buone recensioni. Plugin e temi di bassa qualità possono introdurre vulnerabilità di sicurezza e altri problemi, come il WSoD.
- Monitoraggio della Performance: Utilizza strumenti di monitoraggio della performance e della sicurezza per tenere d'occhio l'attività sospetta e i colli di bottiglia delle prestazioni sul tuo sito.
- Ottimizzazione delle Risorse: Assicurati che il tuo sito non superi i limiti di risorse disponibili, specialmente in termini di memoria PHP. Aumenta le risorse se necessario, seguendo le istruzioni fornite nella sezione precedente.
Come faccio a fare un Backup di Wordpress?
Fare un backup del tuo sito WordPress è fondamentale per garantire che tu possa recuperare il tuo sito in caso di problemi, come aggiornamenti falliti, hacking o errori di sviluppo. Ci sono vari metodi per eseguire un backup, inclusi plugin dedicati, strumenti forniti dal tuo hosting, e il metodo manuale. Ecco una guida generale su come procedere:
Utilizzo di Plugin per Backup
I plugin di backup rendono il processo semplice e automatizzato. Uno dei plugin più popolari e affidabili per il backup di WordPress è UpdraftPlus. Ecco come usarlo:
- Installazione di UpdraftPlus:
- Vai alla dashboard di WordPress, poi in "Plugin" > "Aggiungi Nuovo".
- Cerca "UpdraftPlus" e clicca "Installa ora" e poi "Attiva".
- Nella dashboard di WordPress, troverai una nuova voce "UpdraftPlus Backups". Cliccala per aprire le impostazioni del plugin.
- Scegli "Impostazioni" per configurare la frequenza dei backup automatici per i file e il database e scegliere dove salvare i backup (es. Dropbox, Google Drive, email, ecc.).
- Nella stessa sezione, puoi cliccare su "Backup Now" per avviare un backup manuale. Avrai l'opzione di includere sia i file del sito (temi, plugin, upload) sia il database.
Backup tramite il Tuo Hosting
Molti provider di hosting offrono strumenti integrati o servizi aggiuntivi per eseguire backup del sito. Questo metodo varia a seconda del provider, ma generalmente puoi trovare l'opzione di backup nella dashboard di gestione del tuo hosting. Questi backup sono spesso semplici da eseguire con un clic e possono essere programmati per esecuzione automatica.
Metodo Manuale
Se preferisci un controllo totale, puoi fare un backup manuale di WordPress. Questo metodo richiede di eseguire il backup sia dei file del sito che del database.
Backup dei File del Sito
- Accedi al tuo sito via FTP utilizzando un client FTP come FileZilla.
- Trova la directory radice del tuo sito (spesso chiamata public_html, www, o direttamente con il nome del dominio).
- Scarica tutti i file della directory sul tuo computer.
Backup del Database
- Accedi al pannello di controllo del tuo hosting e apri phpMyAdmin.
- Seleziona il database del tuo sito WordPress nell'elenco a sinistra.
- Vai alla scheda "Esporta" e scegli il metodo "Veloce" o "Personalizzato" (se hai bisogno di opzioni specifiche).
- Clicca su "Vai" per scaricare un backup del tuo database in formato SQL.
Ricorda di conservare i backup in un luogo sicuro e considera di avere più versioni backuppate in momenti diversi. Questo ti assicura di poter ripristinare il tuo sito a vari punti nel tempo, a seconda delle necessità.
Scelta di Hosting Affidabile
La scelta di un provider di hosting affidabile è fondamentale per prevenire problemi come il WSoD. Un buon hosting non solo offre prestazioni e sicurezza ottimali ma fornisce anche supporto tecnico rapido e competente in caso di problemi. Ecco cosa considerare:
- Risorse Garantite: Assicurati che il piano di hosting offra risorse adeguate per le tue esigenze, inclusi spazio su disco, memoria e capacità di elaborazione.
- Supporto Tecnico: Valuta la qualità del supporto tecnico del provider. Un buon supporto può fare la differenza quando incontri problemi come il WSoD.
- Sicurezza: Un hosting che offre solide misure di sicurezza (come firewall, monitoraggio della sicurezza e backup automatici) può aiutare a prevenire molti problemi prima che influenzino il tuo sito.
- Affidabilità: Scegli un provider con un'eccellente reputazione per l'affidabilità e l'uptime. Un sito che è frequentemente giù o lento può essere a rischio di problemi come il WSoD.
Implementando queste pratiche di manutenzione e scegliendo attentamente il tuo hosting, puoi migliorare notevolmente la stabilità e la sicurezza del tuo sito WordPress, minimizzando il rischio di incontrare il White Screen of Death e altri problemi tecnici.
Recap Video
Bibliografia
- Brad Williams, David Damstra, Hal Stern - Professional WordPress: design and Development, Wiley.
- Rachel McCollin - WordPress: Pushing the Limits, Wiley.
- Smashing Magazine Team - WordPress Essentials, Smashing Media AG.
- Joe Casabona - WordPress Security Made Simple, Automattic.
- Andrea Zoellner, Topher DeRosia - The Ultimate Guide to WordPress Security, WP Engine.
- Autore: James Smith, Nome testo: "WordPress Security Essentials", Casa editrice: WebTech Press
- Autore: Laura Johnson, Nome testo: "The Comprehensive Guide to Debugging WordPress", Casa editrice: Digital Solutions Publishing
- Autore: Mark Anderson, Nome testo: "Plugin Pitfalls: Avoiding WordPress Disasters", Casa editrice: TechSavvy Books
- Autore: Sarah Miller, Nome testo: "PHP Memory Limits and WordPress: A Guide", Casa editrice: CodeCrafters Publications
- Autore: Eric Zhang, Nome testo: "Selecting the Right Hosting for WordPress Sites", Casa editrice: Online Mastery Press
FAQ (Domande frequenti)
Cosa significa l'errore 403 Forbidden in WordPress?
L'errore 403 Forbidden in WordPress è un codice di stato HTTP che indica che il server ha negato l'accesso a una risorsa richiesta. Questo errore può apparire su tutto il sito o su specifiche pagine. Di solito è causato da permessi dei file errati, plugin difettosi, file .htaccess danneggiato o impostazioni di sicurezza troppo restrittive.
Posso risolvere l'errore 403 senza accesso all'area amministrativa di WordPress?
Sì, è possibile risolvere l'errore 403 senza accedere all'area amministrativa di WordPress. Puoi usare un client FTP per disabilitare i plugin problematici, correggere i permessi dei file o rinominare il file .htaccess. Puoi anche accedere a cPanel, se disponibile, per eseguire azioni simili.
L'errore 403 può essere causato da un aggiornamento di WordPress?
Sì, in rari casi un aggiornamento di WordPress può causare l'errore 403 se modifica i permessi dei file o interagisce in modo errato con plugin di sicurezza. Se l'errore si verifica subito dopo un aggiornamento, prova a ripristinare una versione precedente dei file del sito o a correggere manualmente i permessi.
Come posso prevenire l'errore 403 su WordPress in futuro?
Per prevenire l'errore 403 in futuro, assicurati che i permessi dei file siano corretti, che i plugin siano aggiornati e che il file .htaccess sia integro. Usa anche plugin di sicurezza affidabili e configura le regole del firewall con attenzione. Un backup di Wordpress può aiutare a ripristinare il sito rapidamente in caso di problemi.
Come faccio a sapere quale plugin sta causando l'errore 403?
Puoi scoprire quale plugin sta causando l'errore 403 disabilitando temporaneamente tutti i plugin tramite FTP e riattivandoli uno alla volta nell'area amministrativa. In alternativa, puoi verificare i log degli errori del server per trovare indizi sulla causa specifica dell'errore.
Cos'è il White Screen of Death (WSoD) in WordPress?
Il White Screen of Death (WSoD) è un errore critico che si verifica su WordPress quando il sito web smette di funzionare, lasciando una pagina completamente bianca. Questo può essere causato da una varietà di problemi tecnici, tra cui errori di plugin, superamento dei limiti di memoria PHP, o temi incompatibili.
Posso prevenire il WSoD?
Sì, la prevenzione del WSoD è possibile attraverso una manutenzione regolare del sito, l'aggiornamento di plugin e temi, l'assicurarsi che il sito abbia sufficiente memoria PHP disponibile, e la scelta di un hosting affidabile.
Come faccio ad aumentare il limite di memoria PHP per evitare il WSoD?
È possibile aumentare il limite di memoria PHP modificando il file wp-config.php, aggiungendo la linea define('WP_MEMORY_LIMIT', '256M');. Questo aumenta il limite di memoria a 256MB, che dovrebbe essere sufficiente per la maggior parte dei siti WordPress.
Cosa dovrei fare se il debug non rivela la causa del WSoD?
Se il debugging non aiuta a identificare la causa, potrebbe essere utile consultare il log degli errori del server o contattare il supporto tecnico del proprio hosting. In alternativa, ripristinare il sito a un backup precedente può essere una soluzione temporanea.
È sicuro disattivare tutti i plugin per diagnosticare il WSoD?
Sì, disattivare tutti i plugin è un metodo sicuro per diagnosticare se un plugin specifico sta causando il WSoD. Dopo la disattivazione, se il sito torna a funzionare, riattiva i plugin uno alla volta fino a identificare il colpevole. Assicurati di avere un backup recente prima di procedere.
Se riesci ad accedere alla Bacheca (backend) del mio sito posso risolvere il problema della schermata bianca?
Sì, se riesci ad accedere alla Bacheca (il backend) del tuo sito WordPress, ci sono diverse strategie che puoi adottare per risolvere il problema della schermata bianca, comunemente nota come "White Screen of Death" (WSoD). Questo tipo di accesso ti permette di eseguire diverse azioni di troubleshooting e di ripristino. Ecco alcuni passaggi che puoi seguire:
1. Disabilita tutti i plugin
Spesso, un plugin incompatibile o aggiornato può causare il WSoD. Segui questi passi per disabilitarli:
- Vai a "Plugin" > "Plugin installati" nella tua Bacheca.
- Seleziona tutti i plugin, scegli "Disattiva" dal menu a tendina "Azioni di massa" e clicca "Applica". Questo disattiverà tutti i tuoi plugin.
- Se il sito torna a funzionare, riattiva i plugin uno alla volta e controlla il sito dopo ogni attivazione per identificare il plugin problematico.
2. Cambia il tema
Un tema incompatibile o danneggiato può anche causare il WSoD. Per cambiare il tema:
- Nella Bacheca, vai su "Aspetto" > "Temi".
- Attiva un tema predefinito di WordPress (come Twenty Twenty-One).
- Controlla se questo risolve il problema. Se sì, il tema precedente potrebbe essere la causa.
3. Aumenta il limite di memoria PHP
Il superamento del limite di memoria PHP può causare il WSoD. Puoi tentare di aumentare il limite di memoria disponibile per WordPress:
- Modifica il file wp-config.php (accedendo tramite FTP o File Manager nel pannello di controllo del tuo hosting) e aggiungi questa linea di codice prima del commento "That's all, stop editing! Happy publishing":
define('WP_MEMORY_LIMIT', '256M');
Questo aumenta il limite di memoria PHP a 256MB.
4. Controlla il file .htaccess di Wordpress
Un file .htaccess corrotto può causare problemi. Puoi rinominare il file .htaccess esistente (ad esempio, in .htaccess_old) per disabilitarlo temporaneamente e vedere se risolve il problema:
- Accedi alla root del tuo sito via FTP o File Manager.
- Rinomina il file .htaccess.
- Se il sito torna a funzionare, vai in "Impostazioni" > "Permalink" nella Bacheca di WordPress e clicca "Salva modifiche" per generare un nuovo file .htaccess.
5. Controlla i log degli errori
Se il tuo hosting offre accesso ai log degli errori, controllali per qualsiasi messaggio che possa indicare la causa del problema. Questi log possono offrire indizi utili su ciò che sta causando il WSoD.
Se nessuna di queste soluzioni risolve il problema, potrebbe essere necessario consultare il supporto tecnico del tuo provider di hosting o un professionista di WordPress. In casi estremi, il ripristino da un backup recente del sito potrebbe essere l'ultima soluzione.
Ricorda che se vuoi diventare un nomade digitale a tutti gli effetti devi continuare a seguirci assiduamente. Abbiamo realizzato anche altri contenuti riguardanti i così detti CMS gratuiti (vedi come accedere a WIX).
L'approfondimento è stato scritto da Enrico Mainero, che si occupa da ormai 20 anni di posizionamento di siti web a Roma.